When Creating or Editing a Course, you can now add up to 3 Topic tags to aid in course search.
The Course Filtering Menu, available on Courses, Template Library, and Course Catalog pages allow you to view Courses matching the selected tag(s).
Tagging your Courses will power more advanced features in the future, such as automated course recommendations.
Key Behaviors of Tagging Feature:
There is a limit of 3 tags per course, and this limit is based on best practice guidelines provided by our Curriculum team
There are a total of 17 generic topic tags available for use including:
Accountability | Active Listening | Agility | Collaboration | Communication |
|---|---|---|---|---|
Culture | DEI | Empathy | Feedback | Goal Setting |
Growth Mindset | Implementation | Leadership | Resilience | Self-Awareness |
Strategy | Training |
You can also create your own custom tags by navigating to Settings > Tags > and clicking 'Add Tag'.
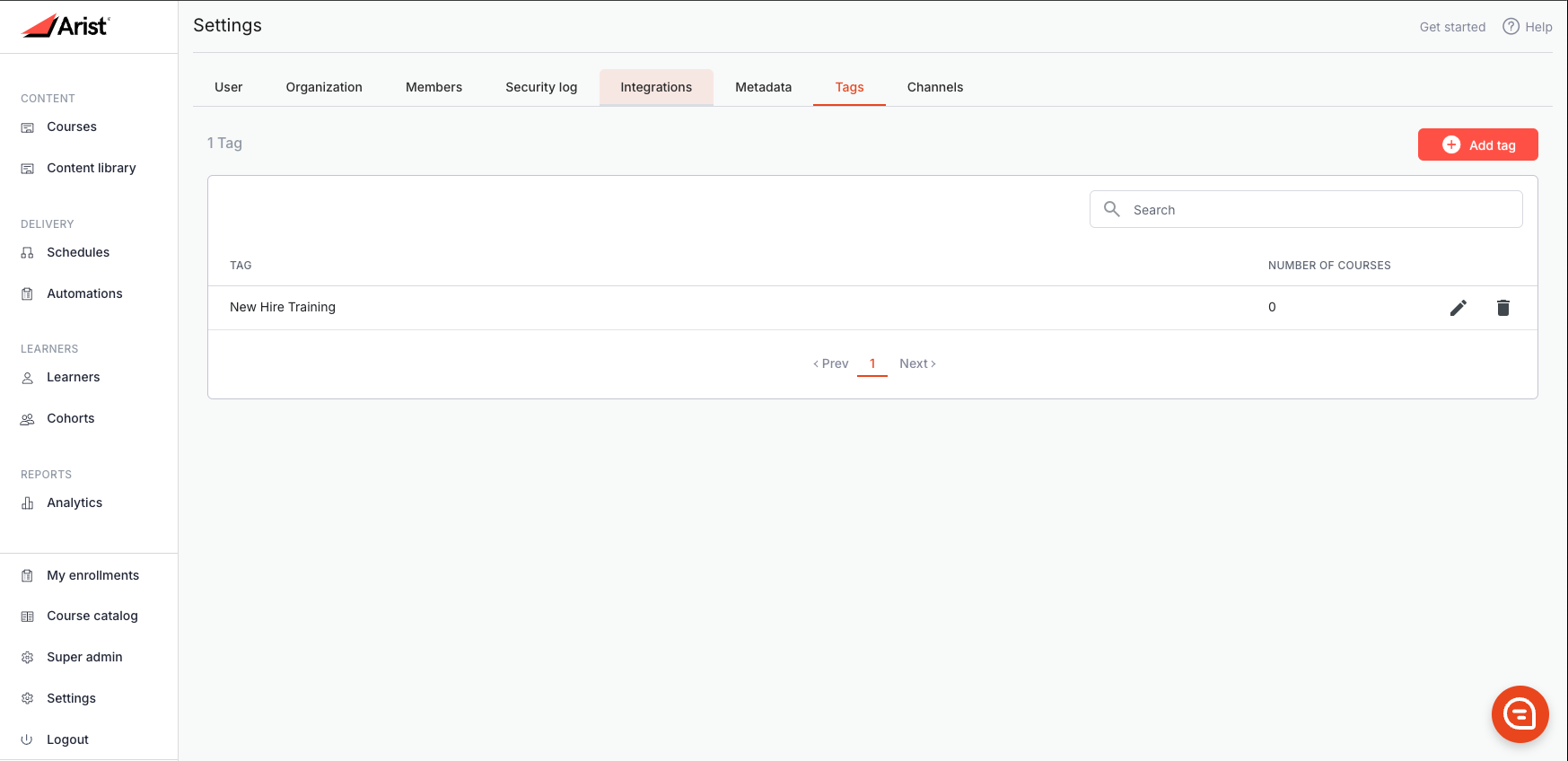
Adding Tags to Courses
Navigate to Courses from the left-hand menu.
Click to Create New Course or Edit existing Course.
In the Other Details section, click on the topic tags field and add up to 3 Topic Tags for your Course.

Use the menu to select the course tags which best fit the course at hand.

Remember to Save Changes when you're done.
Filtering Courses by Tags
Available on Courses, Template Courses, and Course Catalog pages, the Filter menu allows you to quickly find all of your previously created or in progress courses that relate to the topic (or topics) you're focused on at the moment.
Navigate to Courses
If at least one Course has been created (and has the status matching that of the tab you currently have selected, All being the default), you will see the Filter button near the top of the page next to the Course Search feature.
Select one or multiple tags to see the Courses in the results below change dynamically

The results will include all Courses which match at least one of the selected tags
NOTE: As with Course Search Terms, the Tag Filters stay selected when moving between Course Status tabs. The results update dynamically depending on which tab you have selected (indicated by the text highlighted and underlined in orange). In addition to filtering by tags, each Course card will display its tags in an easy-to-spot location without needing to click into the Course Details.
If you have any questions or feedback regarding this feature, please reach us at support@arist.co, or by using the chatbot available when logged into our platform.
